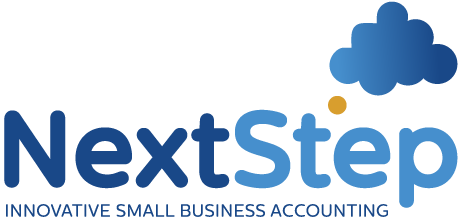More than just a search engine, Google offers a whole host of free tools for using the web. By far one of its most popular is gmail – Google’s free web client that allows users to choose their own email address and send and receive unlimited messages.
Everyone, from the drummer in a garage punk band to the biggest CEOs in the world, can enjoy the benefits of gmail.
But even people like me, who’ve been using Gmail for more than five years, can still learn a thing or two about the program’s tricks and features. In this post you will find ten cool features of gmail you might not know about, and how to get them working on your own computer. Bring on Inbox-Zero!
1. Don’t Drink and Type – You Can “Undo” Sent Emails


- Have you ever typed an email in anger and wished you could take it back?
- How many times have you realised an embarrassing error after you’ve hit send?
- Wouldn’t the greatest email invention be some kind of time machine?
Gmail has come to the rescue, allowing you to “undo” sent emails. You can get that email back before the recipient even reads it. To enable the “undo send” function, simply:
- Click on the gear in the top-right corner.
- Click “Settings”, then choose “Labs”. Find the Lab feature called “Undo Send”.
- Enable this feature and click “Save Changes”.
- Then, go to the “General” tab, scroll down to the “Undo Send” section.
- Enable the feature there, and click “Save Changes”. You’re done!
2. Sick of Typing the Same Message Out Multiple Times? Create Canned Responses


Canned responses are one of my favourite gmail features – simply create email templates of your most commonly-sent emails. Then, when you need to send one, with a couple of clicks you can place it in a message.
To create a canned response, follow this tutorial:
- Click on the “Labs” tab
- Navigate to “Canned Responses” – click the button to enable.
- Click Save.
- Compose your template email in the normal way.
- In the lower right corner of the email, you’ll see an arrow. Click on that. A menu will open.
- Click on “Canned Response”. To make this a new response, click “New Canned Response.”
- Name your response – choose a name that describes the contents and is easy for you to remember.
- Click OK.
Now, next time you go to compose a message, click on “More Options” in the bottom right corner of the message window, click on Canned Responses and choose the name of the email.
Learn more about Canned Responses here, and if you want more ideas on creating email templates for difficult client situations, check out our awesome free ebook 15 Emails to Keep Clients Happy.
3. Improve the Storage Capacity With Google Drive


Have you ever tried to send an email with a huge attachment, only to find it’s too large to get through? Well, with Google Drive you can upload and attach all those large files and send them to whoever you want. It’s that easy.
With Drive, you can attach and send files up to 10GB in size – that’s 400x larger than what you can send through Gmail alone. If that isn’t big enough … then I don’t know what is!
4. Hide Your Secret Penname with Multiple Email Address Reply


This is one of the gmail features I LOVE the most. You can tie more than one email address to the same gmail account, and then send emails to other people from your choice of addresses.
When you run several different websites, it’s good to be able to answer with the correct address for that site while still being able to see and sort all your email in one inbox.
To set up multiple email accounts:
- First, you need to own the email account associated with the alternate address. Got that? Good.
- Select “Settings” from the gear symbol in the top right of your screen.
- Click the “Accounts and Imports” tab.
- In the “Email Address” field, enter the email address you want to be able to use.
- Then, enter the SMTP server (e.g. smtp.domain.com), and your username and password for that account.
- Click “Add Account”.
Open your other email account and locate the message Gmail sent you. Click on the link or enter the confirmation code in the Accounts section of your Gmail settings.
Now, whenever you send an email, you should find a dropdown menu in the “From” section where you can choose a different email address.
5. The Dots are All In Your Mind – The Dots in Your Email Address Don’t Matter


This is a completely new feature to me, but you better believe I’m going to be putting it to good use from now on.
In your gmail address, you can add a dot at any point, and your email will still go to the same email address. So businessname@gmail.com, business.name@gmail.com, and bu.sin.ess.na.me@gmail.com all point to the one email address – yours. You can then filter results by the email address used – it’s great if you want an address to sign up for stuff and then you can use it to quickly filter and clear away junk email.
And that’s not all – you can also add + and then a word to the end of your email address. So, for example. you could use businessname@gmail.com, businessname+invoices@gmail.com, businessname+askaquestion@gmail.com – you can then filter your results by these addresses, enabling you to organise your inbox even faster.
6. Stars in Your Eyes – Use Stars to Sort & Prioritize


- Got an important email to reply to, but you need to get back to it later in the day?
- Have a prospect request a new quote and don’t want to lose it amongst your other emails?
- One of your contractors didn’t get paid and you need to chase up his invoice? There are all sorts of reasons you need to flag different emails for actions.
With Gmail’s “stars”, this is simple:
When viewing your inbox, click on the star icon next to the sender’s name.
If you’re reading a message, the star appears in the upper right corner of the message.
When writing a message, click “More Options” in the bottom right corner. Click “Label” and “Add Star”.
Different types of stars enable you to categorize different flagged emails. Then, you can filter your search through the different stars and flags, enabling you to quickly navigate to the right email.
Click on the gear symbol in the top-right corner. Select “Settings”. Under the “General” tab, you’ll find a “stars” section.
Drag your chosen stars from “Not in Use” to “In Use”. You can then re-order the stars however you like.
Click “Save Changes”, and you’re done!
7. Power-Up Gmail with the Use of Apps.


Like practically every piece of awesome online tools these days, Gmail can be sculpted and tailored to your tastes with the use of apps. Here are some popular Gmail apps:
- TaskForce is a simple, easy-to-use task/job management app. Turn your emails into tasks, create to-do lists and set due dates.
- Rapportive is a social media app that will show you what all your contacts are doing on social media – you’re able to view and reply to Twitter, Facebook, LinkedIn and other messages. The
- Email Game turns reaching inbox zero into a game. Earn points as you fight against the clock to clear those emails!
For more gmail apps, see this list of 10 Gmail Apps, and while you’re at it, check out these 18 awesome browser extensions for gmail.
8. There Are No Shortcuts in Life, But There are Shortcuts in Gmail


I’ve never been much of a keyboard shortcut girl. I’ve always believed that learning all the different configurations would be more effort than the time shortcuts would save. After all, how long does it REALLY take you to take your hand off the keyboard and put it on the mouse?
One day, a friend showed me how she’d created shortcuts to add styles to her documents in word. CHANGED MY LIFE. Shortcuts are amazing.
There are more than 50 shortcuts for gmail, which help you run the whole show from your keyboard.
Some of my most frequently-used include:
“n” and “p” to go to the next / previous message in a conversation thread.
c – compose – opens a new message window.
s – star – star a message or conversation
Ctrl + Shift + c – moves to the CC field to add recipients.
Ctrl + Shift + f – moves to the “From” field so you can change the from address (see point 4).
Check out the list of all 50+ shortcuts for PC and Mac, plus how to get them working in gmail.
9. Don’t Want That Promo Email? Gmail Makes it Easy to Unsubscribe


How did I never notice this before?
Gmail makes the unsubscribe option on promotional emails super obvious, so you can clear away the clutter once and for all.
10. Declutter the Inbox and Update Your Tabs!


Tabs are a new Gmail feature designed to enable you to quickly swap between different email boxes – from your primary email to your social updates and your favourite online shopping newsletters.
Did you know you can actually choose which tabs you show across the top of your inbox?
You can enable different tabs by:
clicking on the gear, clicking “Configure Inbox” and then choosing the tabs you want. For example, I use the “Forums” tab to keep track of discussions from online groups I’m involved in.